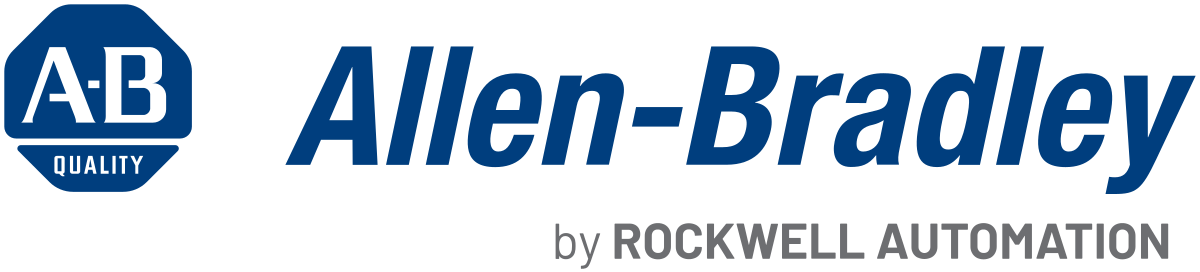An example of integration between Mecademic robots and an Allen-Bradley CompactLogix PLC
Add-On Instructions (AOIs) for the CompactLogix and ControlLogix Series of Allen-Bradley PLCs are available here. This was tested and developed by Mecademic on a CompactLogix 5380 PLC running version 30. For all questions, suggestions and comments, please submit a ticket.
TABLE OF CONTENTS
Attachments
MCS500
MCS500 Firmware 10.2.x
MCS500_V10_2_0_AB_EIP (SFC sequence)(Project file, Studio500 v30) :Download file
MCS500_AOI_V10_2 (only the Add-On Instruction) : Download file
MCS500 Firmware 10.1.x
MCS500_V10_1_0_AB_EIP (SFC sequence)(Project file, Studio500 v30) :Download file
MCS500_AOI_V10_1 (only the Add-On Instruction) : Download file
Meca500
Meca500 Firmware 10.2.x
Meca500_V10_2_0_AB_EIP (SFC sequence)(Project file, Studio500 v30) :Download file
Meca500_AOI_V10_2 (only the Add-On Instruction) : Download file
Meca500 Firmware 10.1.x
Meca500_V10_1_0_AB_EIP (SFC sequence)(Project file, Studio500 v30) :Download file
Meca500_AOI_V10_1 (only the Add-On Instruction) : Download file
Meca500 Firmware 9.3.x
Meca500_V9_3_3_AB_EthernetIP_Example (SFC sequence)(Project file, Studio500 v30) : Download file
Meca500_AOI_V9_3_3 (only the Add-On Instruction) : Download file
Meca500 Firmware 9.1.x
Add-On Instruction V2_2_0 (SFC sequence)(Project file, Studio500 v30) : Download file
Meca500_AOI_V9_1_5 (only the Add-On Instruction) : Download file
Meca500 Firmware 8.4.x
Add-On Instruction V2_0_0 (SFC sequence)(Project file, Studio5000 v30) : Download file
Meca500 Firmware 8.3.x
Add-On Instruction V1_1_4 (SFC sequence)(Project file, Studio5000 v30): Download file
Add-On Instruction V1_1_4 (Ladder sequence)(Project file, Studio5000 v30) : Download file
Requirements
Meca500 Robot: Go to link
Meca500 Firmware version 8.3.10 or above is required: Go to link
Mecademic EDS File (Available in Firmware folder): Go to link
CompactLogix or ControlLogix PLC (Version 26 or above): Go to link
Studio 5000 Software: Go to link
User guide: Studio 5000 and Mecademic Add-on instructions
The purpose of this document is to guide the user in integrating a Mecademic Robot with Rockwell Studio 5000.
Web Interface
Begin your integration by enabling the Ethernet/IP protocol on the Meca500.
To do so send the following command via the web interface : EnableEthernetIP(1).
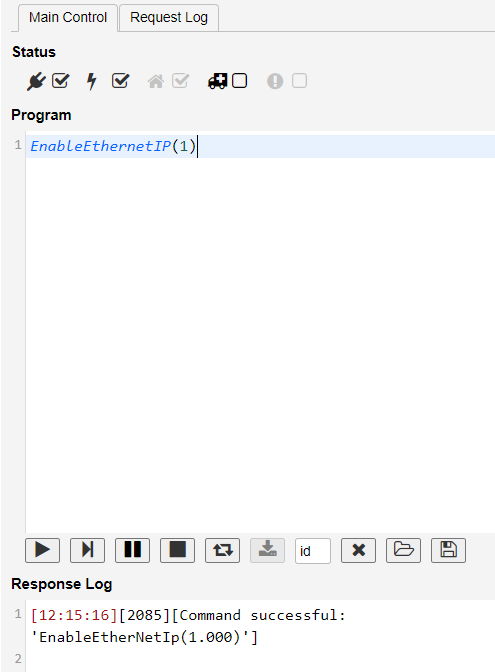
CompactLogix PLC
Software
This guide and the examples that are in it were done with Studio 5000 version 30.11. However, all of these instructions should work with any version higher than 20.
Installing the EDS file
The first step in using your robot with Studio 5000 would be to install the EDS file provided by Mecademic. To do this, select the EDS Hardware Installation Tool from the tools menu in Studio 5000 and follow these steps.
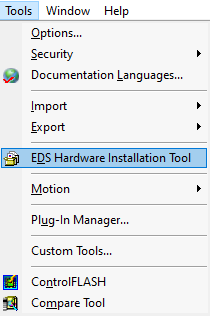
After installing the EDS file, you can add a new module in your Rockwell project. To do this, right click on your Ethernet Port and select New Module.

When adding the Module, you will be prompted to select the module type. This is where you can select the Meca500 robot.
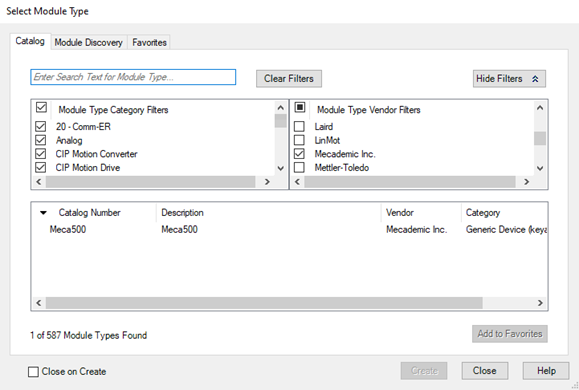
After selecting the Meca500 Robot, enter the IP address and name the instance of your robot. The revision for the module definition should be set on 1.001 with the Electronic keying set on exact match or compatible keying.
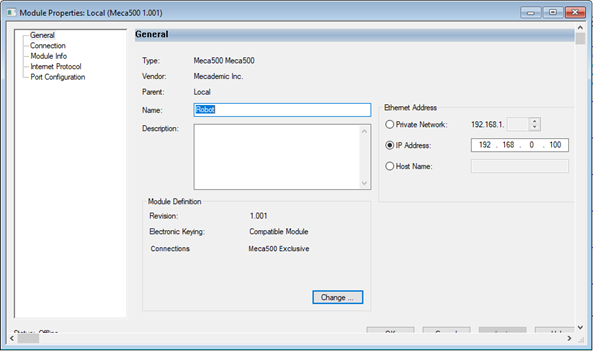
If the previous steps were done correctly, you should now be able to see the robot data structure in the controller tags of your project.

Using the Add-On Instructions
The following Add-On instructions are provided by Mecademic to simplify the usage of the Meca500 with Rockwell PLCs.
These instructions will be mirroring the commands present in the TCP/IP interface to enable ease of use and standardize the programming structure between the Web Interface and in PLC programs (Ladder/ST/SFC) for Rockwell PLCs.
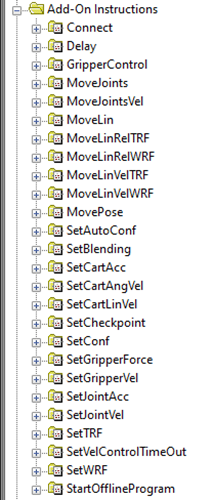
Follow the steps below to use the Add-On Instructions in Studio 5000.
First, select the block that represents the command you want to send to your robot.
Populate the argument(s) field with the values you want to send for the selected command. The command will be sent to the robot on the first scan of the block or when one of the argument(s) values are modified.
If real-time updates are required, sending these instructions by updating the values should be the preferred method. However, it is recommended to update the values before enabling the blocks as this might give better control and prevent multiple instructions from being sent too rapidly if they are not all updated in the same scan.
Once the command has been sent, the sent bit from the block will become true and stay true until one of the arguments is modified or until the block is no longer enabled.
The buffered bit will become true when the MoveID (Internal or External) of the last command received by the robot equals the MoveID of the command sent by the block. When the Buffered bit becomes True it is an acknowledgment from the robot controller that it has received the command and added it to FIFO command buffer queue.
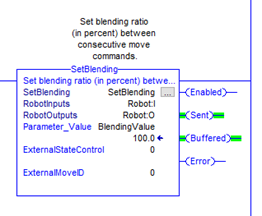
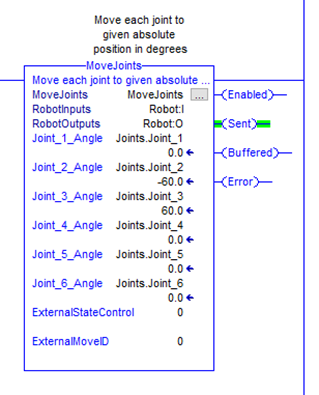
Motion Commands and MoveID
The way that the robot can identify all of the different commands is with the motion command number. Each command has it’s own unique number. The internal MoveID values of the AOIs are closely related to the motion command values. Since the MoveID needs to be changed every time a new command is being sent to the robot, the add on instruction will alternate between two MoveIDs.
These two numbers will be constructed as such :
|
32
|
xx | 0/1 |
| Prefix | Motion command | Alternate between 0 and 1 |
Below are all the commands, their motion command value and their internal AOI MoveID:
| Commands |
Motion Command value |
AOI MoveID |
| MoveJoints | 1 |
32010-32011 |
| MovePose | 2 |
32020-32021 |
| MoveLin | 3 |
32030-32031 |
| MoveLinRelTRF | 4 |
32040-32041 |
| MoveLinRelWRF | 5 |
32050-32051 |
| Delay | 6 |
32060-32061 |
| SetBlending | 7 |
32070-32071 |
| SetJointVel | 8 |
32080-32081 |
| SetJointAcc | 9 |
32090-32091 |
| SetCartAngVel | 10 |
32100-32101 |
| SetCartLinVel | 11 |
32110-32111 |
| SetCartAcc |
12 |
32120-32121 |
| SetTRF | 13 |
32130-32131 |
| SetWRF | 14 |
32140-32141 |
| SetConf | 15 |
32150-32151 |
| SetAutoConf | 16 |
32160-32161 |
| SetCheckpoint | 17 |
32170-32171 |
| Gripper | 18 |
32180-32181 |
| Gripper | 19 |
32190-32191 |
| GripperForce | 20 |
32200-32201 |
| MoveJointsVel | 21 |
32210-32211 |
| MoveLinVelWRF | 22 |
32220-32221 |
| MoveLinVelTRF | 23 |
32230-32231 |
| VelCtrlTimeout | 24 |
32240-32241 |
| SetConfTurn | 25 | 32250-32251 |
| SetAutoConfTurn | 26 | 32260-32261 |
| SetTorqueLimits | 27 | 32270-32271 |
| SetTorqueLimitsCfg | 28 | 32280-32281 |
| MoveJointsRel | 29 | 32290-32291 |
| SetValveState | 30 | 32300-32301 |
| SetGripperRange | 31 | 32310-32311 |
| MoveGripper | 32 | 32320-32321 |
| SetJointVelLimit | 33 | 32330-32331 |
| SetOutputState | 34 | 32340-32331 |
| SetOutputState_Immediate | 35 | 32350-32351 |
| SetIoSim | 36 | 32360-32361 |
| VacuumGrip | 37 | 32370-32371 |
| VacuumGrip_Immediate | 38 | 32380-32381 |
| VacuumRelease | 39 | 32390-32391 |
| VacuumRelease_Immediate | 40 | 32400-32401 |
| SetVacuumThreshold | 41 | 32410-32411 |
| SetVacuumThreshold_Immediate | 42 | 32420-32421 |
| SetVacuumPurgeDuration | 43 | 32430-32431 |
| SetVacuumPurgeDuration_Immediate | 44 | 32440-32441 |
| MoveJump | 45 | 32450-32451 |
| SetMoveJumpHeight | 46 | 32460-32461 |
| SetMoveJumpApproachVel | 47 | 32470-32471 |
| SetTimeScaling | 48 | 32480-32481 |
| StartOfflineProgram | 100 | 31900-31901 |
These unique MoveIDs are useful for troubleshooting and knowing which commands were received or not by the robot. It is also important to not use these internal MoveID when using the external MoveID feature of the AOIs.
To prevent communication problems, it is imperative to send one instruction at a time to a given robot.
We recommend to use a Grafcet like structure, where each step can only execute one instruction.
It is also recommended to only have one instance of an instruction per robot, this facilitate future program debugging.
External MoveID
The external MoveID feature can be activated by setting the ExternalStateControl value to 1. When this is enabled, the user will need to input their own MoveID in the AOI. The commands will be sent only when the external MoveID value is updated to a new value as with the internal MoveID. This feature can be useful for users who want more in-depth control of their sequence and who want to monitor the commands sent and received by the robot more closely.
It should be noted that this approach needs a careful and thorough understanding of how the MoveID is being used in the robot controller and should only be used by more advanced users. It is also important to note that the values of the external MoveID should never be the same as the internal values of the AOI. If the user tries to input the same value as an internal value the error bit will become true on the AOI.
Connect Block
The Connect AOI helps manage the connection of the robot to the PLC. This bloc can be really useful if you want to hand over the control connection to a PC. In the example bellow, if the ControlRobotBit is set to false, the PLC will disconnect the robot. You can then connect to the robot with a PC without removing any cables.
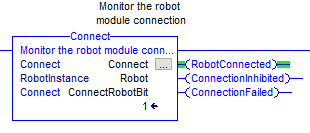
Error Block
The RobotErrors AOI was created to help the user troubleshoot the robot errors. It interprets the error codes coming from the robot and returns a bit based on the error code. Those variables will stay true as long as the error code is present and will automaticly turn to false when the errors are cleared.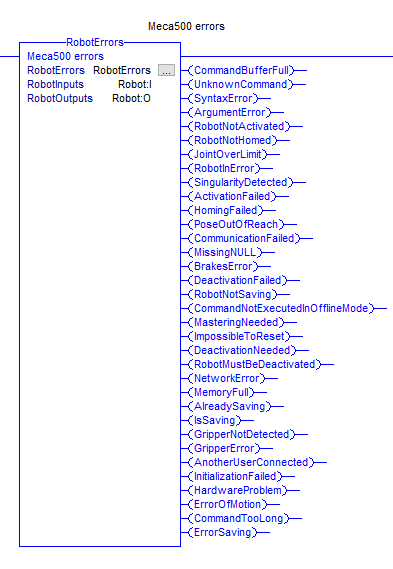
Please note that these examples are provided as-is by either Mecademic or it's Partners. These can be used as starting point for development and testing but Mecademic or it's partners are not under obligation to provide support and are not liable for any errors or unintended behavior caused by the examples. These examples could be updated over time.
-3.png?height=120&name=MecaLogo-Black%20(1)-3.png)
-3.png?width=621&height=177&name=MecaLogo-Black%20(1)-3.png)